Much of my thinking happens with paper and pen. My notebook is an extension of my cognitive apparatus; I’ve become adept at externalizing my thoughts visually, which allows me to think more clearly. Scanning my notes — making them digital — is an essential part of this system. In this post I’ll share with you a simple hack that allows me to do this quickly and neatly using my iPhone.
I do most of my “pen and paper” thinking using a Leuchtturm 1917 notebook and various pens, all of which lay down stark black lines. Every other week or so, I scan my notes using Microsoft’s OfficeLens app, which sends them to OneNote. This has two advantages:
-
it allows me to carry around all of my notes everywhere in my digital devices, and
-
it OCRs my notes, so I can search my handwritten notes.
I can’t overstate how useful this is. I can access in my pocket many years’ worth of handwritten notes, which I can search like I do any other digital document. (I’ve written more about my process here.)
OfficeLens is a very powerful app. Among its many features, it has a “document” scanning mode that looks for the bounding rectangle of the thing you’re scanning, and when you take the photo it adjusts its perspective so the scan appears as a flat page. Then it adjusts the contrast of the image to make it as close as possible to black ink on white paper, which makes the scan clearer and more legible. (These features are not unique to OfficeLens; there are other mobile scanning apps that do this as well. I haven’t found any others that OCR my handwriting, though.)
As cool as this process is, it’s not without hiccups. Two issues in particular affect each of these features:
-
Finding the bounds of the rectangle is dependent on the contrast between the border of the page you’re trying to scan and the surface the notebook is resting on. The feature works best if you’re taking the shot with the notebook resting on a very dark surface. Often, this isn’t the case. (For example, I’ve found most coffee shop tables aren’t dark enough under daylight conditions.)
-
When you draw or write using dark pens, marks on the previous page often show through on the page you’re currently scanning. This is known as ghosting, and the effect is made worse by the algorithms used to turn up the contrast on the “document” scanning mode in apps such as OfficeLens. (Ghosting is what led me to adopt Leuchtturm notebooks over brands that use cheaper paper, such as Moleskine. Alas, Leuchtturm’s paper quality has become unreliable over time.)
The first problem slows down the process considerably, since you must adjust the bounding rectangle manually for each shot. The second problem can make the resulting scans harder to read.
I struggled for a long time with these issues. Eventually, I found a cheap and easy hack that solves both of them: I keep a piece of black construction paper folded in the notebook’s back pocket. When I’m going to scan my notes, I take out the black paper and put it immediately behind the page I’m scanning:
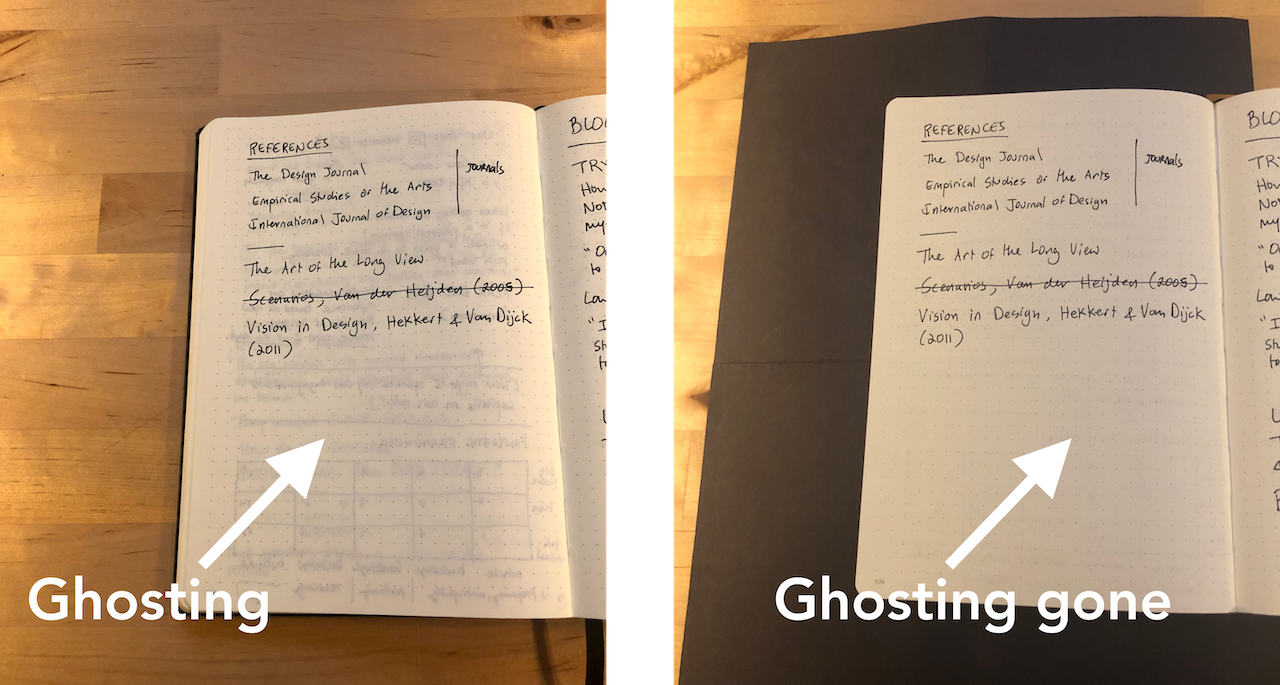
This has the effect of crisply defining the boundaries of the page and of rendering the ghosted marks invisible. (Notice in the shot above that I also cut a notch in the construction paper to the exact width of the notebook. Doing this increased the reliability of the rectangle-detection algorithm even more.)
I’ve become adept at putting the construction paper behind the page, flattening the notebook, and taking the shot. While the maneuver introduces a bit of friction into the scanning process, it’s become second nature. The bit of extra time it takes to move the construction paper between shots is well worth it. If you use your phone to scan your notebooks, and have found ghosting to be a problem, try this technique. You may be surprised at the results.